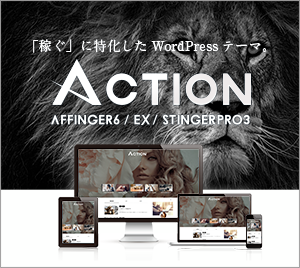こんにちは、まるモです。
「GoogleサーチコンソールにXMLサイトマップの登録設定方法がわかならい」と悩んでいる人は多いと思います。
そんな人に向け、「これなら簡単だ」と思ってもらえる設定方法を紹介します!
・サイトマップってなに?
・HTMLとXMLってなに?
・GoogleサーチコンソールにXMLサイトマップを送信する?
そんな疑問や悩みを解決する記事を用意しました。
この記事で紹介する方法を実践すれば、誰でも簡単に設定できます。
賃貸仲介件数では全国展開のFC事業で全国ベスト3以上を複数回受賞!
累計成約件数2,000件以上!賃貸のみならず売買についてもしっかりご対応!
これまでたくさんのお金にまつわるお仕事をしてきたまるモがお手伝いします。
ファイナンシャルプランナー
宅地建物取引士
賃貸不動産経営管理士
では早速詳しくみていきましょう。
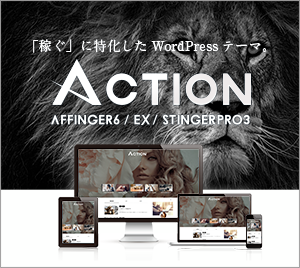

HTMLサイトとXMLサイトマップの違い
サイトマップとは「HTML」と「XML」の2種類があります。
Googleサーチコンソールに登録をおすすめするのは「XML」です。
サイトマップ
サイトマップは、Webサイト(ブログ)全体のページをわかりやすくリスト化したものです。
辞書や専門書などの後ろの方にある、「索引」(インデックス)に該当します。
サイトマップは「読者用」と、インターネット上で文書や画像を取得し、データベース化する「クローラー」用と2種類があります。
いずれもたくさんのコンテンツを含むサイトの存在を認識し、必要な情報を網羅的に取得することに役立ちます。
そのためSEO対策として、Googleなどのクローラーがサイトを認識をしやすい、XMLサイトマップを構成する必要があります。
読者のためのHTMLサイトマップ
HTMLサイトマップは、Webサイト内に存在するコンテンツがカテゴリー毎、リスト化されている一覧のことを指します。
一般読者(ユーザビリティー)の面から考えると、初めてみるサイトは「どんなことが記事になっているのか」、「どこに目的のページはあるのか」と考えます。
その時に視覚的にリスト化されたHTMLサイトマップがあると利便性が向上します。
HTMLサイトマップ自体はあまりSEOの観点から重要ではないという記事が多いです。
次のXMLサイトマップはSEO上、重要です。
クローラーのためのXMLサイトマップ
XMLサイトマップは、Googleなどの検索エンジンで検索をするときに参照するデータベースを構成するクローラーのための索引(インデックス)です。
重要なポイントは、クローラーの回遊(クローリング)が行われないと、記事をどんなに書いても検索エンジンに表示されない、つまりPV数が0のままとなってしまいます。
XMLサイトマップを作成し、クローラーに送信することで、サイト、コンテンツの存在を知ってもらうスピードが速くなり、検索結果に表示される可能性が高くなります。
XMLサイトマップを送信する最大のメリットは、ブログ運営の基本となる「検索流入」の確保につながることです。
こういったSEOの観点からXMLサイトマップの作成は重要です。
XMLサイトマップをGoogleサーチコンソールに送信登録する方法
XMLサイトマップをGoogleサーチコンソールに登録することで、サイト、コンテンツの存在を、より早く索引化(インデックス化)してもらえます。
プラグイン「XML Sitemap & Google News」
自動でXMLサイトマップを作成してくれるプラグインがあります。
1.ワードプレスを開く
ワードプレス左側のメニュー「プラグイン」をクリックし、「新規追加」を開きます。
2.「XML Sitemap & Google News」を検索
右上の検索ボックスに「XML Sitemap & Google News」と入力して検索します。
3.インストールする
「今すぐインストール」を押してインストールします。
インストールが終わったら、「有効化」を押します。
4.XMLサイトマップを設定する
有効化するとプラグインの一覧に移行するので、「設定」をクリックしてください。
設定を開くと、中ほどに「XMLサイトマップインデックス」があるので、クリックして左下の「変更を保存」を押します。
5.投稿タイプ設定
投稿
「投稿を含める」にチェック
「分割」は月「」を選択
「優先度」は「0.8」
「 優先度を自動計算する」はチェック無し
「新規コメント毎に最終変更日を更新する」ブログにコメント欄を使っている人はチェックする
「image タグを付加」は「Featured Image(アイキャッチ画像)」を選択する
固定ページ
「固定ページを含める」チェックする
「優先度」は「0.5」
「新規コメント毎に最終変更日を更新する」はチェック無し
「imageタグを付加」は「添付画像」
「変更を保存」をクリック
6.タクソノミー
一般
「タクソノミーを含める 」にチェックする
「優先度」を「0.8」にする
「優先度自動計算する」はチェック無し
「サイトマップあたりの最大ターム数」はデフォのまま
タクソノミー
チェック無し
「変更を保存」をクリック
7.投稿者
デフォルトでOK
「投稿者を含める」にチェック
「優先度」は「0.3」
「サイトマップあたりの最大投稿者数」は「1000」
8.高度な設定
デフォのままでOK
これでXML Sitemap & Google Newsの設定は完了です。
次にGoogleサーチコンソールの設定へ移ります。
Googleサーチコンソールにサイトマップと登録
発信すべきサイトマップができたので、Googleサーチコンソールに登録します。
XML Sitemap & Google Newsで作成したXMLサイトマップを確認
ブラウザのアドレスバーに「ブログのURL/sitemap.xml」と入力してみましょう。
画像表示されたものが、XMLサイトマップです。
Googleサーチコンソールを開く
Googleサーチコンソールを開き、左のサイトマップをクリックします。
「新しいサイトマップの追加」に「sitemap.xml」と入力し送信をクリックします。
送信されたサイトマップに「成功しました」と表示されたら、完了です。
以上で、XMLサイトマップをGoogleサーチコンソールに登録する作業は完了です。
まとめ
この記事では「GoogleサーチコンソールにXMLサイトマップの登録設定方法」について解説しました。
初めてのことが多くて、ブログの最初の立ち上げ部分は大変かもしれません。
しかし、設定をしっかりできれば、記事の量産体制に移れます。
ご覧いただきありがとうございました。
こちらもおすすめ