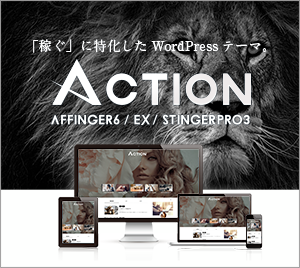こんにちは、まるモです。
「完全初心者がどうやってブログを始めていけばいいのか」と悩んでいる人は多いと思います。
そんな人に向けて、これならブログをスムーズにスタートできると思ってもらえる始め方を紹介します!
・ブログを始めてみたい
・ブログってそもそも何をするの?
・まず何からすれば良いのかわからない
そんな疑問や悩みを解決する記事を用意しました。
この記事で紹介するブログの始め方を実践すれば、誰でも簡単にブログを始めることができます。
全くジャンルが違ってもブログを何とか運営できてます。
賃貸仲介件数では全国展開のFC事業で全国ベスト3以上を複数回受賞!
累計成約件数2,000件以上!賃貸のみならず売買についてもしっかりご対応!
これまでたくさんのお金にまつわるお仕事をしてきたまるモがお手伝いします。
ファイナンシャルプランナー
宅地建物取引士
賃貸不動産経営管理士
それでもブログを運営
では早速詳しくみていきましょう。
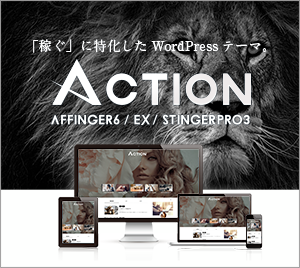

ブログは情報発信ツール
ブログは情報発信ツールです。
まずはブログについて解説していきます。
ブログは情報発信するツール
ブログとは「weblog(ウェブログ)」の略称で、画像と文章で情報発信をするツールです。
無料ブログと有料ブログ
大きく分けてブログには2種類あります。
無料ブログ
無料ブログは文字通り無料で維持できます。
代表的なものに「Amebaブログ」や「はてなブログ」、「ライブドアブログ」があります。
無料で好きな記事をアップできますが、収益化の面においては制限もあります。
収益化を望まないのであれば、無料ブログをおすすめします。
有料ブログ
有料ブログは継続的なブログの維持費がかかります。
ブログには3つの要素が必要です。
サーバー:インターネット上の土地のようなもの
ドメイン:その土地の住所
ブログ:その土地に建つ家
サーバーとドメインはレンタルサーバーへ毎月金額を払って維持していきます。
ブログ部分はWordPress(ワードプレス)を使って構成していきます。
ブログ全体の構成やデザインを決めるテンプレートをテーマと言います。
HTML・CSSなど難しい知識があれば問題ありませんが、大抵の方はそもそもブログが初めてなので、ワードプレス内部の無料テーマか、有料のテーマを導入をすることになります。
ブログの収益化方法
ブログは収益化する方法があります。
もちろん直ぐに収益化できるかどうかは人次第です。
| ブログで稼ぐパターン | |
|---|---|
| ①広告収入 | ・クリック広告(Googleアドセンス) ・アフィリエイト (もしもアフィリエイト、A8.net、バリューコマースなど) ・純広告(企業から直接) |
| ②自分の商材 | ・オリジナルコンテンツの販売 ・経験を活かしたコンサルなどのサービス |
どれも奥が深いので、まずブログを準備して、記事を書けるようになってから考えれば大丈夫です。
初心者がWordPressでブログを始める順番
ブログをスタートする流れ
- レンタルサーバーに申し込みをする
- 独自ドメインを取得する
- WordPressのSSL設定
- WordPressの初期設定
- WordPressにテーマを導入する
- 記事を書く
ConoHa WING(コノハウィング)ならレンタルサーバーの契約と独自ドメインの取得が一緒にできるからオススメです。
①②【ConoHa WING】レンタルサーバー申込&独自ドメイン取得
本ブログと同じレンタルサーバーのConoHa WING(コノハウィング)をご紹介します。
ConoHa WING(コノハウィング)のメリットはレンタルサーバーとドメインの処理を一括で出来る点です。
6つのステップ
1.申込ボタンを押す
2.希望のプランを選ぶ
3.アカウント情報を登録
4.電話/SMS認証
5.支払い
6.データを控えてワードプレスへ
1.申込ボタンを押す

メールアドレスとパスワードを設定します。

2.希望のプランを選ぶ

無料独自ドメインつきWINGパックを選びます。
ドメインの取得は有料のところが多いのですが、良心的です。
初期ドメインを任意のもので設定します。

WordPressかんたんセットアップを利用します。
独自ドメインは本サイトで言う「https://marumonablog.com/」の「marumonablog」部分です。
これからたくさん目にする部分ですので、サイト名と連動するものをおすすめします。
作成サイト名は本サイトでいう「まるモなブログ」にあたります。
独自ドメイン名と関連させつつ、オリジナリティの高いものを設定してください。
WordPressのユーザー名、パスワードの設定をします。
これでスムーズにWordPressにログインでき、サーバー、ドメインとWordPressが自動で連動します。
とても簡単なのでおすすめです。
WordPressの有料テーマの購入は後からでもできますが、ConoHa WINGでサーバーをレンタルすると得点として値引きが受けられます。
事前に有料テーマの購入については検討の必要性ありです。
3.アカウント情報を登録

個人情報を登録します。
4.電話/SMS認証

電話/SMSで本人認証をします。
5.支払い
支払い方法の選択です。
長く続けていくのであれば、クレジットカードで支払い漏れがないようにしたほうがいいです。
6.データを控えてワードプレスへ
この画面は重要なのでしっかり控えておきましょう。

7.WordPressにログインをする
先ほどのWordPressログインIDとパスワードを設定したと思いますので、そちらを入力してログインしてください。
③WordPressのSSL設定
レンタルサーバーの契約が終わったら、早速、ConoHa WINGの管理画面へいきましょう。
【ConoHa WING】
SSL設定の必要性
SSL設定とはブログサイトのセキュリティを向上させ、個人情報などを安全に通信するためのセキュリティ対策です。
サイトをSSL化するとURLが「http」から「https」に代わります。
ConoHa Wingの設定
「かんたんセットアップ」でWordPressをスタートした場合、ほとんどの初期設定は自動で行ってもらえます。
とりあえず重要なSSL化の設定だけ行います。
1.サイト管理
2.サイトセキュリティ
3.かんたんSSL化を有効にします。
サイトを作ったばかりだとグレーアウトしていますが、30分から40分程度すると押せるように変わります。
「SSL有効化」をして完了です。
これでConoHa WINGの設定は終了です。
念のために初の自分のサイトを確認
「サイト管理」から「サイト設定」、「自分のサイトURL」をクリックします。
こんな画面が出れば、レンタルサーバーの契約、WordPressの連携が完了です。

④WordPressの初期設定
ConoHa WINGの設定が完了したら、WordPressの設定に移ります。
WordPressの設定にログイン

ConoHa WINGの契約時にWordPressのIDとパスワードを設定したものを入力してログインします。

こんな画面が表示され出ます。
*私の画面はすでに別のテーマが入っているので、少し違ってすみません。
AFFINGER6(WordPressテーマ)WordPressのURLを変更

左の「設定」から「一般設定」を開きます。
赤枠のURLの「http」の部分を2カ所とも「https」に変更しましょう。
WordPressのパーマリンク設定
WordPress開始の最重要設定があります。
それは「パーマリンク」の設定です。
パーマリンクとはウェブサイトの各ページ、つまりブログで言う記事、1つ1つに与えるURLのことです。

左側の「設定」から「パーマリンク設定」を押してください。
「カスタム構造」を選択し、「/%postname%/」と入力をお願いします。
この作業により、記事1つ1つに個別のURLを自分で決められるようになります。
パーマリンク設定を後回しにすると?
「カスタム構造」で「/%postname%/」をしないと、「URL」が変わってしまったり、リライトしたものとそぐわなくなったりと、SEOの面でマイナスとなる可能性があります。
また途中から「パーマリンク設定をし直す」とURLが変わってリンクが切れる、同一記事が別記事として認識されるなど危険がいっぱいです。
⑤WordPressにテーマを導入する
テーマとはサイトの構造や装飾を指します。
専門知識があれば、1から構築でもいいですが、難しいので、まずは無料テーマを導入してみてください。
WordPressの無料テーマ「Cocoon(コクーン)」
とりあえず無料テーマを入れてみます。
ConoHa Wingへ戻る
画面左の「サイト管理」から「WordPressテーマ」を押して次の画面を出します。
「0円」のCocoon(コクーン)を選択して購入すると、次の画面がでるようになります。

「親テーマ」「子テーマ」の両方をダウンロードしてください。
WordPressの管理画面へ戻る
ダウンロードが完了したら、WordPressの外観でテーマを選択してください。
テーマのアップロードで先ほどの2つのファイルをアップロードしてください。

アップロードが完了すると、外観にCocoon(コクーン)が選択できるようになります。

「有効化」すればテーマが反映されます。
これでテーマの導入までが完了しました。
まだ何も設定していないので、殺風景ですが、ここからが本当のブログの始まりです。
とりあえず大きな部分は終わったので、記事を書きつつメニュやデザインに凝ったり、カテゴリー分けをしてみたり、有能なプラグインを入れてみたり、などなどやることはたくさんあります。
初心者には有料テーマがおすすめ
WordPressは買い切り版の有料テーマがおすすめです。
有料テーマのメリット
- htmlやcssの専門知識がなくてもできる
- おしゃれなブログデザインが可能
- 設定が簡単で時短になる
こちらもおすすめ
⑥記事を書く
レンタルサーバーとWordPressの初期設定が終わったので、記事を書き始めることができます。
GoogleアナリティクスでPV数の確認
Googleアナリティクスを使えばブログの記事をどのぐらいの人が読んだかがわかります。
Googleサーチコンソールでサイトへのアクセス経路を確認
Googleサーチコンソールを設定することで、ブログにどんな経路でアクセスしたかがわかります。
Googleに記事をインデックスしてもらう
書いた記事を早くGoogleにインデックスしてもらうことで、アクセス数を増加させることができます。
ブログを収益化する
ブログを書くなら収益化を目指しましょう。
こちらもおすすめ
ドメインパワーをアップして上位表示させる
書いた記事を上位表示させるためにはドメインパワーを上げることが大切です。
こちらもおすすめ
まとめ
この記事では、「完全初心者がどうやってブログを始めていけばいいのか」について解説しました。
初めてのことが多くて、ブログで記事を書き始めるまでが大変かもしれません。
一旦ブログを始めることができれば、あとはひたすらコンテンツを書くことに集中できるので、とりあえず最初だけのレンタルサーバーの契約、ドメインの取得、ブログ(WordPress)スタートを頑張りましょう。
下記記事で、レンタルサーバー契約、ドメインの取得後のWordPressの設定編に移っていきます。
ご覧いただきありがとうございました。